
I den här sektionen hittar du e-tjänster, blanketter, villkor, broschyrer och instruktioner på ett samlat ställe.

I den här sektionen hittar du e-tjänster, blanketter, villkor, broschyrer och instruktioner på ett samlat ställe.
Tips!
- Instruktioner månadsrapportering
Viss information som kan laddas ner via Mina sidor är i ett format som kallas "csv". Csv är förkortning för ”Comma Separated Values”, och lagrar informationen avgränsad med komma som separationstecken i stället för i kolumner. Det finns inget sätt att i en CSV-fil addera formler, inställningar eller funktioner.
Csv-formatet är flexibelt och kan öppnas i eller importeras till olika programvaror. För de flesta programvaror som kan hantera csv-filer, görs det genom att man helt enkelt öppnar filen i programmet.
Om du använder Microsoft Excel behöver du importera filen till din arbetsbok istället för att öppna den.
(Personnummer och namn i exemplet är påhittade)
1. Öppna Excel och starta en tom arbetsbok.
2. Klicka på Data i menyn.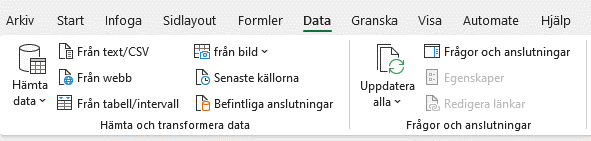
3. Via Hämta data eller Från text/CSV kan du leta upp filen du vill importera. Csv-filer har en specifik ikon och filändelse .csv.
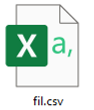
4. För att visningen i Excel ska bli korrekt bör du välja "Identifiera inte datatyper" i valet för "Datatypsidentifiering". Klicka därefter på "Läs in".
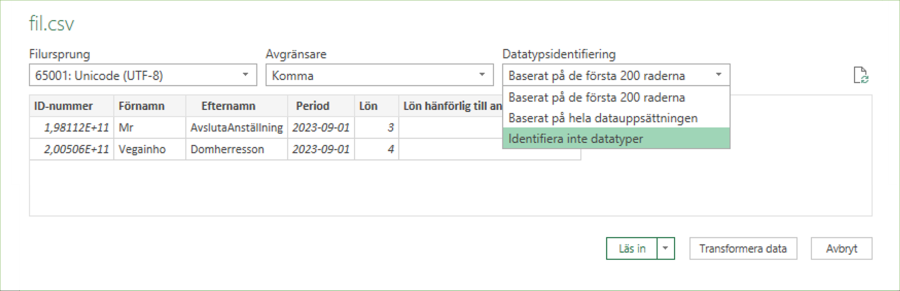
5. Inhämtningen resulterar i att inhämtad data visas i din arbetsbok:
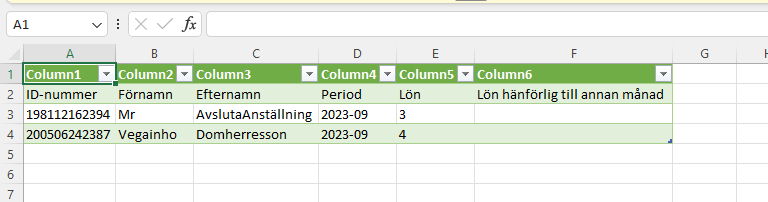
Glöm inte att spara Excelfilen du har skapat.
När en CSV-fil har innehåll som du vill bearbeta vidare i Excel, behöver vissa inställningar göras i samband med importen till Excel.
Filen Detaljerade kostnader innehåller summor/tal med svensk decimalhantering (kommatecken). För att få till dem på ett bra sätt kan inställning göras med hjälp av språkinställningar.
1. Starta en ny arbetsbok i Excel
2. Välj Data Från text/CSV och välj den fil du vill konvertera.
3. Välj knappen Transformera data, utan att göra några andra förändringar.

Därefter kan du ange vilket format respektive blivande kolumn ska ha.
För att kolumnerna Fakturanummer och ID-nummer ska visas korrekt:
4. Markera kolumnerna Fakturanummer och ID-nummer genom att hålla ner Ctrl-tangenten och markera dem i kolumnrubrikraden:

5. Högerklicka på Fakturanummer eller ID-nummer i kolumnrubriksraden.
6. Ändra typ från Heltal till Text.

7. Godkänn genom att välja Byt ut aktuell

För att kolumnerna Beräkningsunderlag och Kostnad ska visas korrekt:
8. Nästa steg är kolumnerna för Beräkningsunderlag och Kostnad. Gör på samma sätt som i steg 4 för att markera de två kolumnerna och högerklicka på en av dem för att kunna Ändra typ.
9. Eftersom dessa två kolumner kommer att importera text som du vill ska behandlas som tal/valuta, men samtidigt kan innehålla just komma-tecken som avdelare för decimal behöver du byta till ett språk där punkt används som avdelare. Välj Ändra typ och Använd språkinställningar.

10. Ändra från Text till Valuta och från Svenska (Sverige) till exempelvis Engelska (Förenade kungariket). Vilket språk/land som helst som inte använder kommatecken som avdelare fungerar. Klicka OK.

11. Nu är du klar och startar inläsningen med de nya inställningarna via Stäng och läs in.

I arbetsboken kan du nu summera och bygga vidare på den data som har importerats till arbetsboken.

Glöm inte att spara Excelfilen du har skapat.